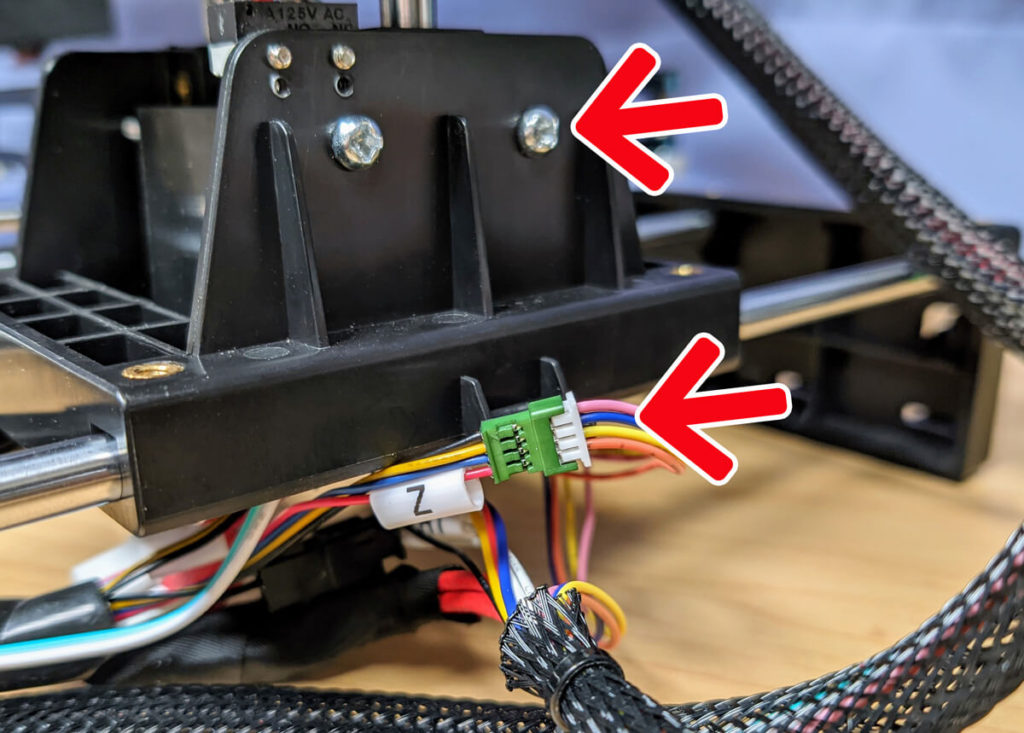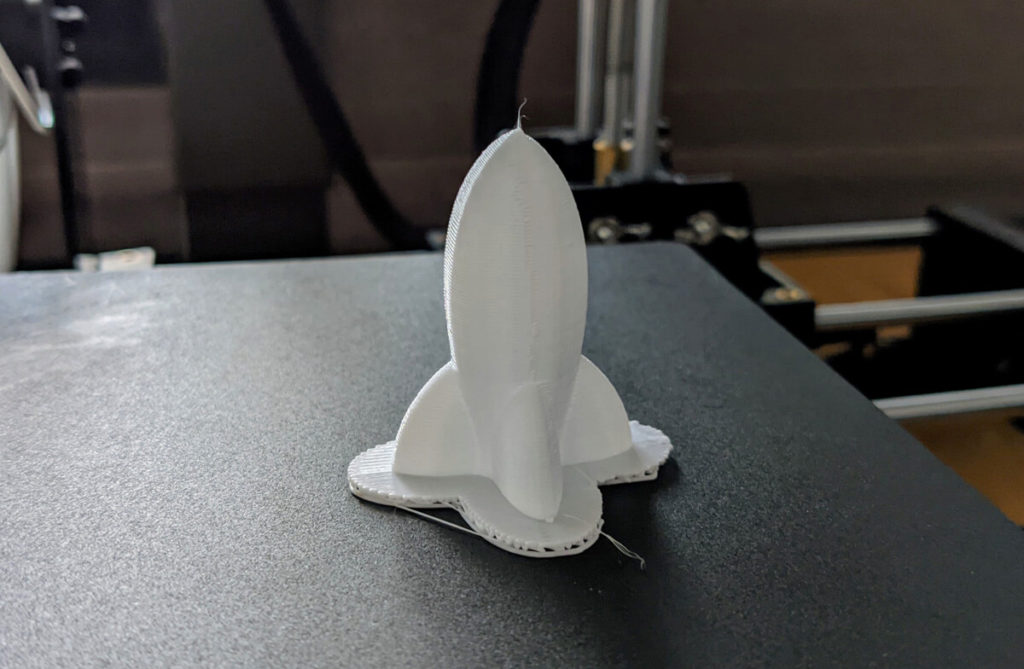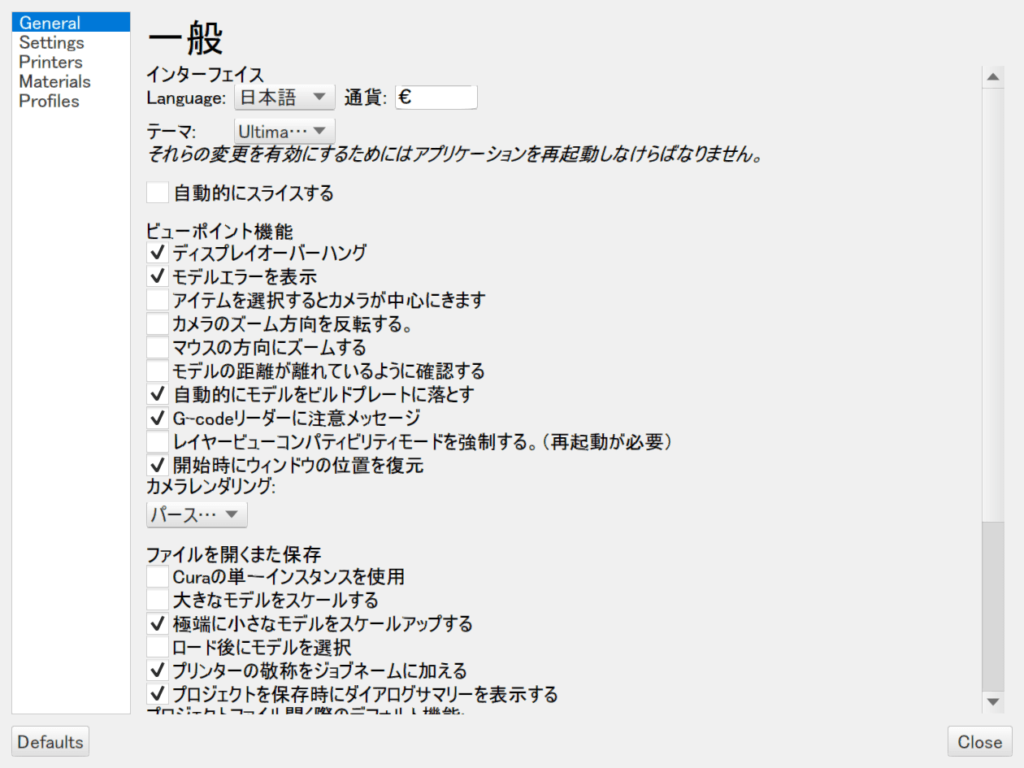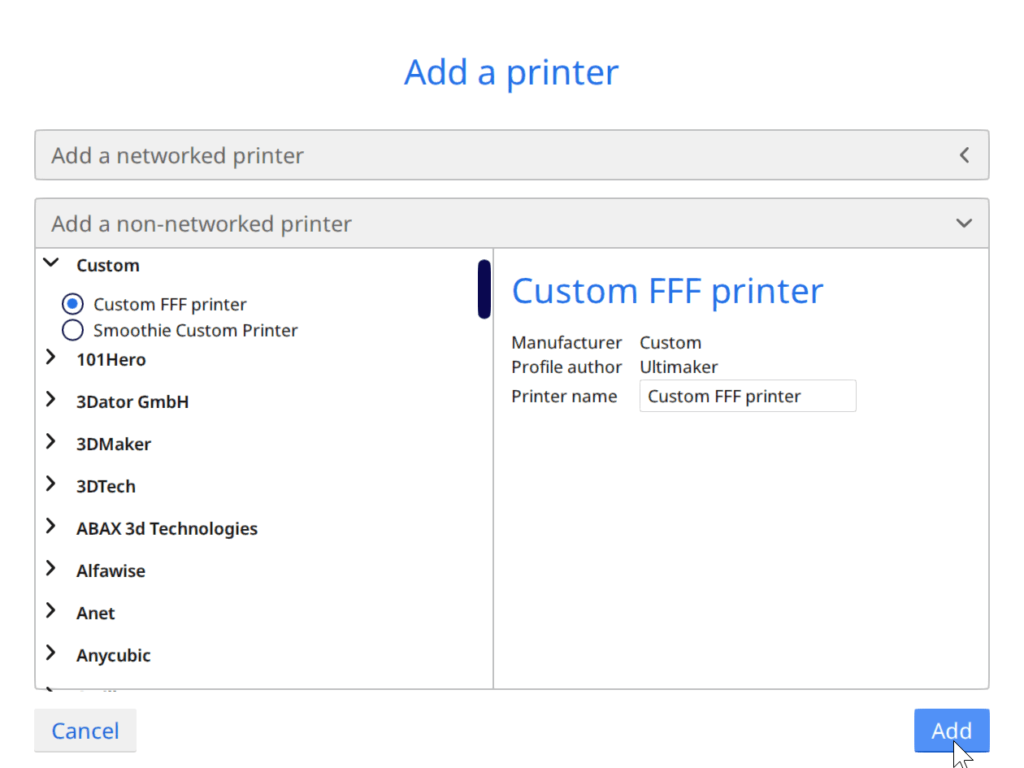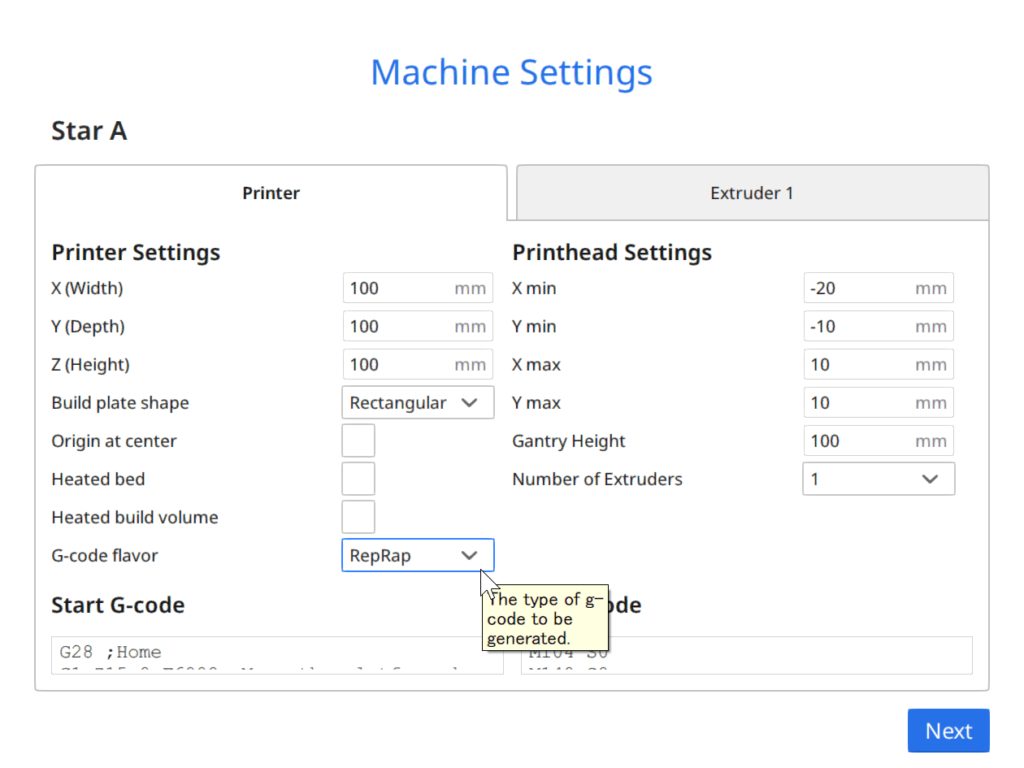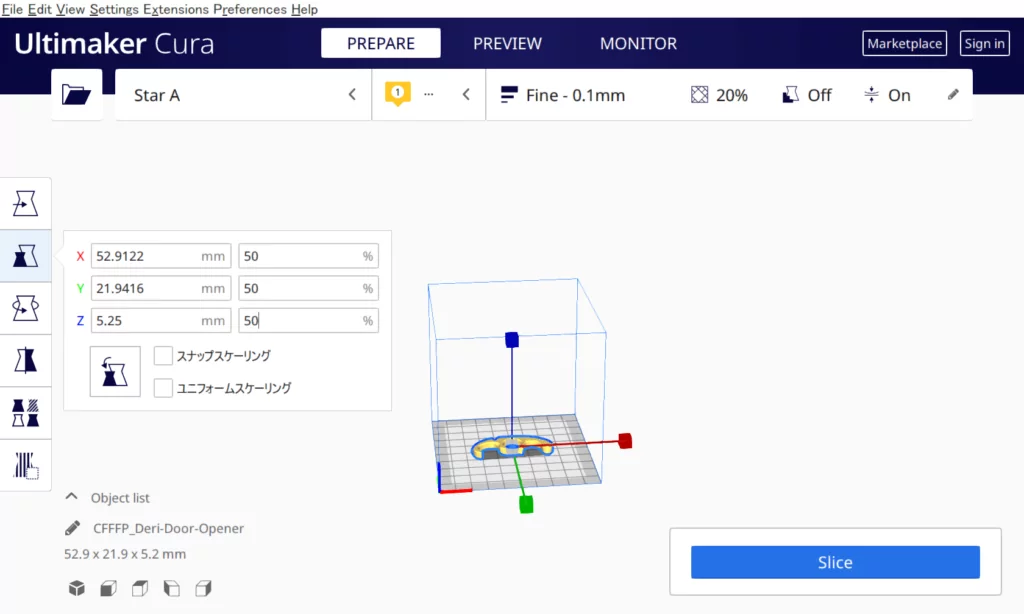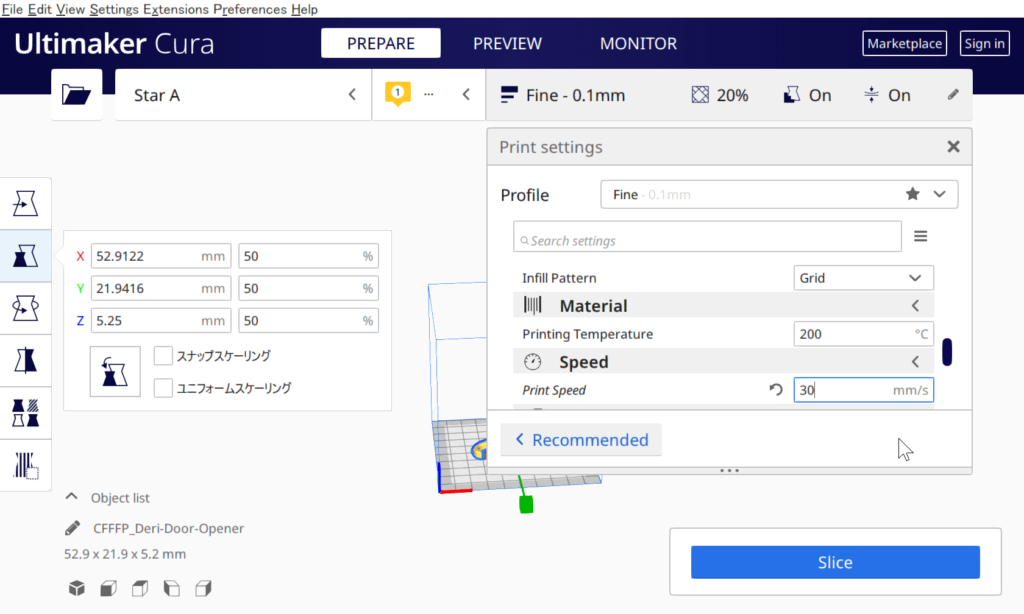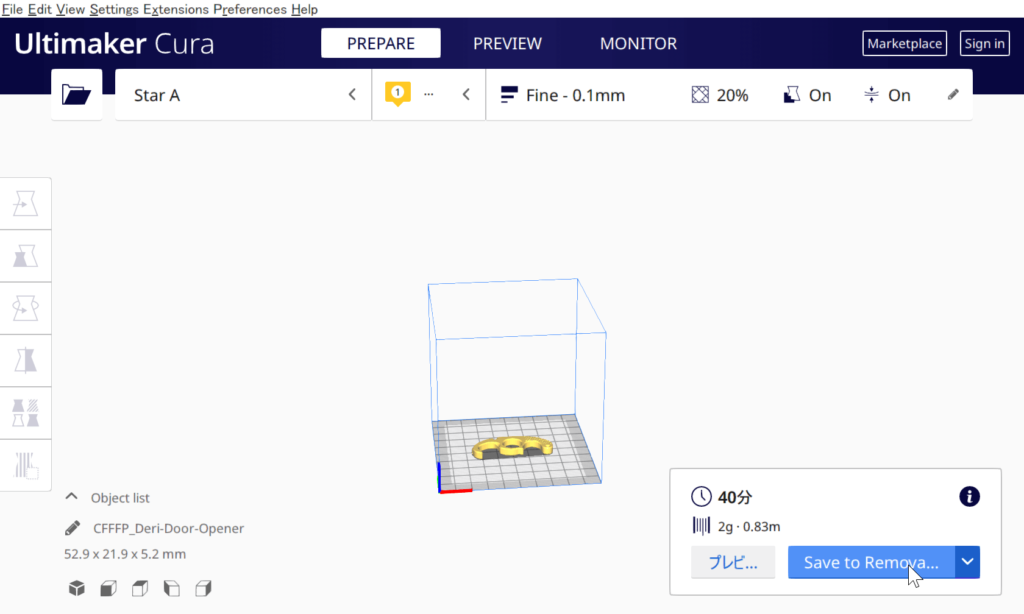格安な3Dプリンター、Selpic Star Aをいただきました。
1万円台でもしっかり3Dプリントできる
3Dプリンターといえば数万円するものが多いですが、Selpic Star Aは約1万円というおもちゃ並の低価格を実現した3Dプリンターです。
価格は抑えられているとは言えしっかり3Dプリントできますし、動作音も40~60dBとそこまで大きくありません。
- 1万円台でお手頃
- 軽量コンパクト
- 組み立てが簡単
- 通常40dB、最大60dBの動作音
- Curaなどに対応、専用ソフト要らず
- 印刷設定は煮詰める必要あり
- 音が響くことがある
- 印刷準備が少しややこしい
| Selpic Star A | |
|---|---|
| サイズ | 約26 x 24 x 25cm |
| 重さ | 約2kg |
| ノズル | 0.4mm |
| 押出温度 | 180 ~ 250℃ |
| 溶解温度 | PLA: 180℃ |
| プリント速度 | 最大60mm/s、推奨30mm/s |
組み立ては簡単
Selpic Star Aを使うには組み立てが必要…ですが、複雑なことはなく最小限になっています。
X・Z軸のモジュールをケーブルを下に通すようにしてスロットに差し込みます。
ネジを側面の穴に通してナットを締めます。
ちゃんと締まっていることを確認出来たら、X・Z軸のモジュールのケーブルと、Zと書かれたケーブルを接続します。
これで組み立ては完了です。
プリントに必要な付属品は完備
Selpic Star Aには
- 電源アダプター
- PLAフィラメント
- フィラメントホルダー
- 組み立て用のドライバー
- microSDカード
- microSDカードリーダー
- USBケーブル
など3Dプリントに必要なものは一通り付属されています。
電源アダプターはPSEマークもあります。
フィラメントスタンドは左端に取り付けられます。
耐荷重が250gまでで、あまりしっかり固定されないため市販のフィラメントを使う際は別途スタンドを用意したほうが良いかもしれません。
操作は4つのボタンのみでシンプル
Selpic Star Aの操作は右側に付けられるコントロールボックスの4つのボタンで行います。
アドオンでタッチパネル搭載のものに変えることも出来ます。
ポート類は右側面にあります。
基本的にはmicroSDカードにデータを入れて使う形になります。
長いケーブルがあるならUSB接続しても良いと思います。
レベリングが重要
Selpic Star Aで3Dプリントする前には「レベリング」という調整をしておかないといけません。
まずはフィラメントを上部の穴に挿し込み、コントロールボックスの家のアイコンを押してレベリングを始めます。
自動的にヘッドやベースが移動するので、A4用紙を敷いてノズルが少し引っかかるか引っかからない程度の状態になるよう、ベースの下にあるノブを回して調整します。
ここでA4用紙がスッと抜けたり、ノズルに引っかかって抜けなかったりしていると、うまくプリントできません。
レベリングに失敗していても最初のほうはうまくプリントできて途中で剥がれてしまうので、時間とフィラメントを無駄にしないためにも最初にちゃんと調整しましょう。
一箇所調整が終わったら、自分でベースとヘッドを横移動させて四隅をすべて調整します。
レベリングが終わったら、コントロールボックスの▶ボタンを三秒ほど押します。
3秒押すごとにヘッドが1cmほど上昇するので、3回繰り返してベースとの距離が3cm以上になるようにします。
次に+ボタンを押して加熱を始めます。
2分ほどしたらウィンウイン鳴りながらフィラメントがヘッドに入っていくので、ノズルからフィラメントが垂れてきたら+ボタンを押して止めます。
▶ボタンを押すとプリントが始まります。
microSDカードのルートフォルダにある最新ファイルが自動的に読み込まれるので、プリントしたい.gcodeファイル以外は別のフォルダに移動しておいたほうが良いです。
モデルのサイズにもよりますが、プリントには推奨設定の速度30mm/sで2時間以上かかります。
Selpic Star Aの仕様としては最大60mm/sまでできますが、速度と精度はトレードオフとなるので基本的には30mm/sでないといけません。
プリント中は40~45dBほどの音がしており、細かな動きや素早い動きをする時に60dB近くの音が出ます。
一部屋離れればほぼ聞こえなくなりますが、モデルによっては騒音が出やすくなるので防音・耐熱ケースがあった方が良いかもしれません。
ロケットをプリントしてみた結果はこちら。
頂点にアホ毛が残っていますが少しこすれば取れました。台座はプリントしやすいようにする「サポート」で、指で簡単に外せます。
今回はベースに何も付けずにプリントしましたが、マスキングテープを貼ってノリを付けてからプリントした方がしっかりとくっつき、完成後にベースから剥がしやすくなります。
ドアオープナー (サイズを間違えてしまいましたが) とChromeの恐竜もプリントしてみました。
設定がモデルに適したものではなかったのだと思いますが、平面部分は綺麗な代わりに穴が空いているべき部分が埋まってしまっているなど失敗してしまったので、設定の調整に何度かリトライが必要になります。
これまで全く3Dプリントしたことがない私でもそれっぽい形のものはプリントできたので、設定のコツさえ掴めればもっと綺麗にプリント出来ると思います。
設定がうまくいくと、でこぼこした柄でも綺麗にプリントできました。
スライスはCuraで
3Dモデルをプリントするには、まずG-codeというファイルに変換 (スライス) しないといけません。
3Dプリンターの中には独自ソフトを使わせるタイプもありますが、Selpic Star Aの場合は汎用的なUltimaker Curaなどが推奨されています。
Ultimaker Curaは無料かつ日本語に対応したソフトで、ここからダウンロードできます。
インストール後、Preference→General→Languageで日本語に変更できます。
Star Aに適した設定にするためプリンターを追加します。
プリセットには入っていないので、Custom FFF printerを選びます。プリンター名を「Selpic Star A」にしておけば分かりやすいです。
マシン設定では、G-code flavorを「RepRap」に変更します。
X・Y・Zは120に変更してください。
Extruder 1を押してエクストルーダーの設定を開き、ノズルサイズを「0.4」、適合する材料直径を「1.75」にします。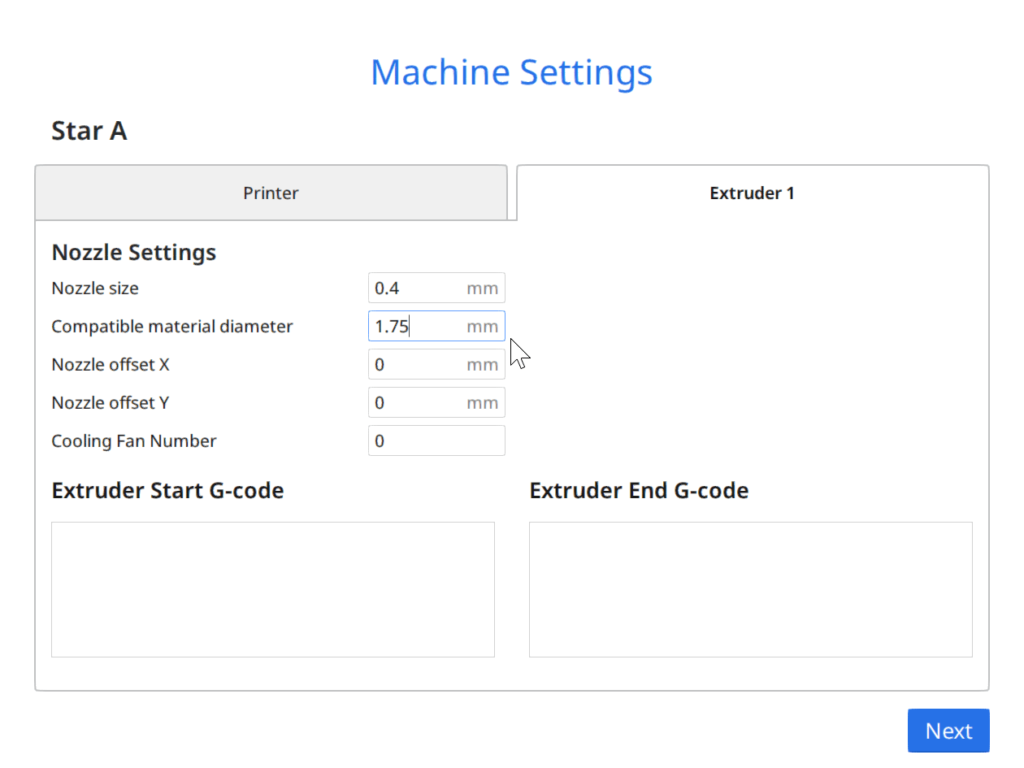
3DモデルのサイズがStar Aのプリント範囲と合わない場合は、モデルをクリックした後左側のメニューの上から2番目のアイコンを押します。
「ユニフォームスケーリング」にチェックを入れてサイズを50%などに変更し、薄いグレーの範囲に収まるようにしてください。
右上のFine – 0.1mmなどと書かれているところを押して設定を変更します。
推奨設定としては
- レイヤー高さ 0.1mm
- 壁の厚さ 0.8mm
- 印刷温度 200℃
- 印刷速度 30mm/s
- サポート開始 ✅
- サポート配置 全対象
となっています。
スライスボタンを押すとG-codeファイルへの変換が始まります。
予想時間が出ますが、実際はこれの2~3倍かかります。
リムーバブルドライブに保存するか、G-codeファイルを保存してmicroSDカードにコピーすればモデルの準備は完了です。
まとめ
- 1万円台でお手頃
- 軽量コンパクト
- 組み立てが簡単
- 通常40dB、最大60dBの動作音
- Curaなどに対応、専用ソフト要らず
- 印刷設定は煮詰める必要あり
- 音が響くことがある
- 印刷準備が少しややこしい
Selpic Star Aは1万円台でありながらも比較的簡単に3Dプリントできるため、3Dプリンターを初めて使う時の勉強用に良さそうです。
最初から数万円する3Dプリンターを買うのは勇気が要りますが、Selpic Star Aならおもちゃと変わらないレベルの値段で試せるので、3Dプリントへのハードルが低くなります。
平らな面が多いモデルは綺麗にプリントできる一方、穴が空いているような複雑なモデルのプリントでは設定変更が必要ですが、「綺麗にプリントするにはどうしたら良いか」と考え学ぶきっかけにもなります。
「3Dプリントしてみたい、でも高いし何から勉強すれば良いのか」と漠然とした不安を持っている方は、ぜひ手頃な価格で試せるSelpic Star Aで3Dプリンター沼にはまりましょう。
Selpic Star AはSelpic公式サイトにて販売される予定です。